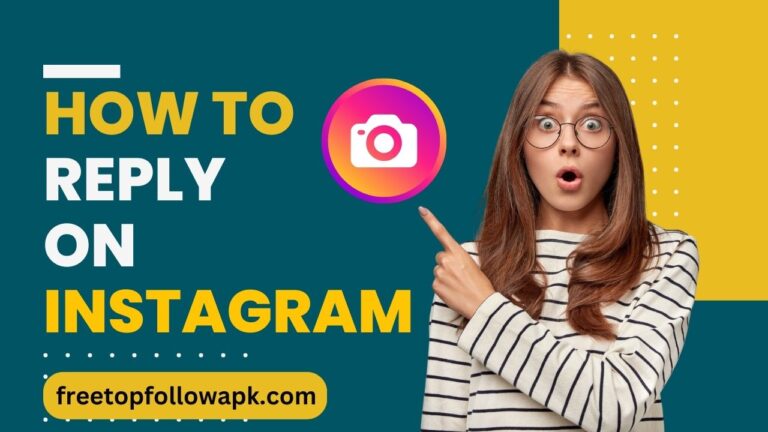Clearing the cache on Instagram is a simple way to keep your app running smoothly. Sometimes, Instagram stores temporary files on your phone, like images and data from profiles you’ve visited. Over time, these files can build up and cause the app to slow down or even crash. By clearing the cache, you’re cleaning out these temporary files, giving Instagram a fresh start. Whether you’re using an Android device or an iPhone, we’ll guide you through the steps to clear the cache and keep your Instagram experience hassle-free. Let’s dive into the details!
How to turn off vanish mode on Instagram (Ste by Step Guide)
For Android
1. Open Settings

Begin by tapping on the Settings icon on your Android device. A gear icon typically represents this and can usually be found in your app drawer or on your home screen.
2. Navigate to Apps

Scroll down through the Settings menu until you find the “Apps” or “Apps & Notifications” option, depending on your device’s specific settings layout. Tap on it to proceed.
3. Find Instagram

Within the list of installed apps, locate and tap on the Instagram app. This will open up the application settings for Instagram.
4. Access Storage

Once you’re in the Instagram app settings, you should see several options related to the app’s usage and storage. Look for the “Storage” option and tap on it to continue.
5. Clear Cache

Within the Storage settings for Instagram, you’ll see information about the amount of storage the app is using, including cached data. Look for an option that allows you to clear the cache. It might be labelled as “Clear Cache” or something similar. Tap on it to clear the cache data associated with the Instagram app.
6. Confirm Action

After tapping on “Clear Cache,” a confirmation dialogue may appear, asking if you’re sure you want to proceed. Confirm your Action to clear the cache. Once confirmed, the cache data will be removed from the Instagram app on your Android device.
How to clear Instagram cache Iphone
1. Open Instagram Settings
Launch the Instagram app on your iOS device by tapping on its icon from your home screen.
2. Go to Settings
Tap on your profile icon located at the bottom right corner of the screen to access your profile page.
3. Access Settings Menu
Once on your profile page, tap on the three horizontal lines (hamburger menu) at the top right corner. This will open up a menu with various options.
4. Navigate to Account Settings
Scroll down through the menu options and tap on “Settings.” From there, tap on “Account” to access your account settings.
5. Clear Search History
Within the Account settings, you’ll find an option labelled “Clear Search History.” Tap on it, and then confirm your Action when prompted. This will clear your search history on Instagram but won’t clear the app cache.
6. Clear Cache (iOS Alternative)
Unfortunately, there isn’t a direct option to clear the cache within the Instagram app on iOS devices. However, you can try uninstalling and reinstalling the app, which effectively clears the cache. To do this, press and hold the Instagram app icon on your home screen until it starts to jiggle, then tap the “x” icon to delete it. Afterwards, visit the App Store, search for Instagram, and reinstall the app.
Conclusion
Clearing the cache on Instagram is an easy way to keep your app working well. By following these detailed steps, you can effectively clear the cache on Instagram for both Android and iOS devices, ensuring smoother performance and resolving any issues you may encounter while using the app. So, try it and enjoy a faster, smoother Instagram experience!